AIX 설치 CD 서버에 연결 후
1. HMC 접속 후 Systems Management → Servers → Server choice →
1. HMC 접속 후 Systems Management → Servers → Server choice →
→ AIX 설치할 LPAR check → Operations → Activate → Profile
2. Advanced... click
3. 새로운 창이 뜬다. Boot mode → SMS click → OK
4. 다시 OK

5. HMC putty로 ssh 접속
vtmenu : HMC에 연결된 서버 LPAR 보여줌. 각 LPAR에 접속 가능
KYK Partition LPAR 선택
6. Select Boot Options 5번 입력 후 엔터. AIX 설치할 때 CD로 부팅해야 되니까
옵션 설정해줘야 함
7. Configure Boot Devixe Order 2번 입력 후 엔터. 부팅 장치 설정
8. 1번 부팅 디바이스 선택. 1번 입력 후 엔터
9. CD/DVD 2번 입력 후 엔터 (CD로 AIX 설치하기 때문)
10. 부팅 CD-ROM 장치가 어디있는지 찾아야 함. 정 모르겠으면 List All Devices로
찾아준다. 다만 장치가 너무 많으면 시간이 오래 걸림. 일단 SATA로 이동.
4번 입력 후 엔터
11. PCI 한번 확인. 1번 입력 후 엔터
12. CD-ROM 찾음. 1번 입력 후 엔터
참고:
아까 위에서 List All Devices로 CD-ROM을 찾은 캡쳐.
또 참고로 HMC에서 CD-ROM 장치를 추가했어도 안보이는 경우가 있음.
그 때는 ~. 명령어로 잠시 LPAR에서 HMC로 나오고,
HMC에서 해당 LPAR 체크 후 manage Profiles에 들어가서
default profile 옆에 체크 후 Actions에 맨 아래 Activate를 클릭해주면 된다.
아래 캡쳐는 설치하고 있는 중이어서 비활성화되어있음.
HMC에서 vtmenu 명령어로 다시 LPAR 접속
13. Set Boot Sequence: Configure as 1st Boot Device 2번 입력 후 엔터
14. 현재 부팅 순서 확인 (여기서 CD-ROM으로 인스톨해야 되니까 1번! 하고 엔터치면
다시 부팅장치가 뭔지 설정하러 가버린다.)
x 입력 후 엔터. x는 캡쳐 밑 부분에 설명 있음
15. System Management Services 끝낼것인가? Yes 따라서 1번 입력 후 엔터
(SMS가 System Management Services 약자)
16. SMS 종료 후 화면.
이 전까지는 SMS에서 작업한 거였고 지금부터는 CD-ROM 에서의 설정이다.
17. LPAR의 간단한 정보가 나온다.
18. 이 터미널을 사용하겠다. 1번 입력 후 엔터. 다른 말들도 똑같은 말인데 다른 나라
언어를 영어로 표현한 것
19. 1번 입력 후 엔터. 설치하는 동안 영어를 사용하겠다.
20. 2번 입력 후 엔터. 설치 세팅을 변경 또는 확인하기(꼭 확인하기)
21. 1번 입력 후 엔터. 인스톨의 방법, 디스크 설치할 곳 확인
22. 1번은 기존에 있던 없던 새롭게 AIX를 설치.
2번은 /usr, /var, /tmp, /, file system만 덮어쓰기하고, 나머지 다른 데이터는
다 밀어버림.
이제 새롭게 AIX를 설치하는 일은 거의 없다.
때때로 3번 migration 목록도 나올 때가 있는데 디스크에 예전 버전이 있는 경우 뜬다.
일단 새로 깔아보기. 1번 입력 후 엔터.
23. 물리적인 디스크 선택. hdisk0 하나만 선택 후 그대로 엔터.
hdisk1도 추가하면 OS가 두 디스크에 분할되서 저장되기 때문에 디스크를 따로
나눌 수 없다. 하나의 디스크에만 OS 영역 설정.
디스크 용량 하나로는 OS영역 용량을 감당할 수 없는 경우 2개를 사용하기도 함
24. 설정한 내용 마지막으로 확인. 맞으면 그냥 엔터. 이제부터 설치 진행. 오래 걸림
25. vt320 입력(vt는 가상 터미널의 약자)
26. IBM 라이센스 동의 Accept License Agreements (총 2번)
27. Tab 키로 No를 Yes로 변경 후 엔터
28. 라이센스 동의 1차 완료
29. 2번째 라이센스 동의. 위와 똑같이
30. 여기서 시간 설정, root 비밀번호 설정 등 세팅해줄 수 있음
맨 마지막 Tasks Completed - Exit to Login 으로 이동 후 엔터
31. AIX install finish. root로 로그인






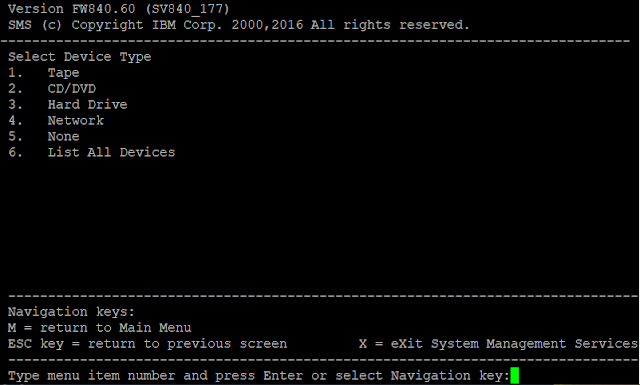
























댓글 없음:
댓글 쓰기